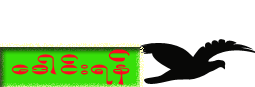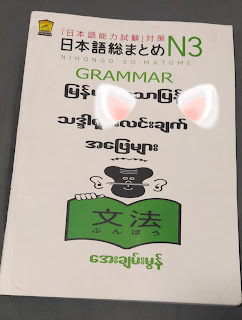VMware Workstation ကုိေတာ့ ေတာ္ေတာ္မ်ားသိမွာပါ ေနာက္ဆံုးအပ္ဒိတ္ေလးပါ
သူကေတာ့ ၀င္းဒုိးေပၚမွာ VMware ေဆာစ္၀ဲလ္ေလးအသံုးျပဳျပီး
ေနာက္ထပ္ OS ေတြ Win xp/7/8 စတာေတြကို တစ္ျပိဳင္တည္း အသံုးျပဳနုိင္ပါတယ္
http://www.vmware.com/products/workstation/features.html
မႈရင္းဆိုဒ္မွာ 119 ေဒၚလာတန္ေဆာစ္၀ဲလ္ျဖစ္ျပီး
Free အသံုးျပဳမယ္ဆိုရင္ ေအာက္မွာရယူနုိင္ပါတယ္
သူငယ္ခ်င္းတို႔အဆင္ေျပေအာင္100MB ဆီခြဲျပီး တင္ေပးထားပါတယ္
Download Part 1>>>>>mirrorcreator(or)zippyshare
Download Part 2>>>>> mirrorcreator(or)zippyshare
Download Part 3>>>>>mirrorcreator(or)zippyshare
Download Part 4>>>>> mirrorcreator(or)zippyshare
Download Part 5>>>>> mirrorcreator(or)zippyshare
ဖိုင္ျဖည္နည္းကေတာ့ ငါးဖုိင္လံုးကုိ Download လုပ္ျပီး ဖုိင္ျဖည္လိုက္ပါ
အဲဒါဆို VMware.Workstation.v10.0.0.1295980.Incl.Keymaker-ZWT(amyokaungtarr.com)
ဆိုတဲ့ ဖုိင္ေလးရမွာျဖစ္ပါတယ္ အဲဒီဖုိင္ေလးကုိဖြင့္လိုက္ပါ
zvmw1001.zip စတဲ့ ဖုိင္အမ်ားၾကီးကုိေတြ႔ရမွာျဖစ္ပါတယ္
zvmw1001.zip ကေန zvmw10098 အထိ Select ေပးလိုက္ျပီး
Extract လုပ္လုိက္ပါ Yes to All လို႔ေပၚလာရင္

Yes to All ကုိသာကလစ္လုိက္ပါ ဖုိင္အားလံုးကို
ေအာ္တို Extract လုပ္သြားမွာပါ

ျပီးသြားရင္ zwt စတဲ့ ဖုိင္ေတြျမင္ရမွာပါ
zwt တစ္ဖုိင္ကုိဘဲ EXtract လုပ္လုိက္ပါ

ဖုိင္ေတြအားလံုးကုိ ေအာ္တို EXtract လုပ္ျပီး ပီးတဲ့အခါ
အေပၚဆံုးမွာ

setup ဖိုင္နဲ႔ ကီးဂ်င္ကုိေတြ႔မွာျဖစ္ပါတယ္ Install လုပ္လုိ႔ရပါျပီ
အင္စေတာ လုပ္တဲ့အခါ


အဲဒီအကြက္ေတြဆီ ေရာက္ရင္ အမွတ္ေလးေတြ ျဖဳတ္လိုက္ပါ (မျဖဳတ္ခ်င္လညး္မျဖဳတ္နဲ႔ေပါ့)

လိုင္စင္ေတာင္းတဲ့အခါ ပါလာတဲ့ ကီးဂ်င္ကုိဖြင့္ျပီး ကီးကုိေကာ္ပီလုပ္ျပီးထည့္ေပးလိုက္ပါ
လုိင္စင္ဗားရွင္းအေနနဲ႔ အသံုးျပဳလုိ႔ရပါျပီ
လုပ္ေဆာင္ခ်က္ေတြလုပ္ေနစဥ္အတြင္း အင္တာနက္ပိတ္ထားပါ
အသံုးျပဳနည္းကေတာ့ ေနမင္းေမာင္ဆိုဒ္မွ ျပန္လည္ေဖာ္ျပျခင္းျဖစ္ပါတယ္
ကၽြန္ေတာ္တို႔ OS ကို Installation လုပ္ဖို႔စျပီးျပင္ဆင္ၾက ရေအာင္ဗ်ာ.
VMware Workstation ကုိဖြင့္ျပီး ေအာက္ကပံုအတိုင္း ေရြးေပးလိုက္ပါ..

သူေပးထားတဲ့အတိုင္းပဲ ဘာမွမေျပာင္းေတာ့ပါဘူး Typical ပဲေရြးလိုက္ပါ..ျပီးရင္ Next ကိုေပးလိုက္ပါ.

ဒီအဆင့္မွာ ကၽြန္ေတာ္တို႔က DVD RW Drive ကေန Installation လုပ္မွာလား ၊ ဒါမွမဟုတ္ ISO File
ကေန Installation လုပ္မွာလားဆိုတာကိုေတာ့ေရြးေပးဖို႔လိုပါလိမ့္မယ္..မိမိတို႔မွာ CD ေခြရွိလို႔ DVD
Raw Drive ကေန Installation လုပ္ခ်င္တဲ့သူေတြကေတာ့အရင္ဆံုး Windows ေခြကိုထည့္လိုက္ပါ.ျပီး
ရင္ေတာ့ ေအာက္ကပံုမွာျပထားတဲ့ အတိုင္းေရြးျပီး Next ေပးလိုက္ယံုပါပဲ..

တကယ္လို႔ မိမိတို႔က ISO File ကေန Installation လုပ္ခ်င္တယ္ဆိုရင္ေတာ့ ေအာက္ကပံုမွာျပထားတဲ့
အတိုင္းေရြးေပးျပီး Browser ကေန ISO File ေလးကိုအရင္ေရြးေပးလိုက္ပါ..ျပီးရင္ Next ကိုေပးလိုက္
ယံုပါပဲ.


ဒီအဆင့္မွာေတာ့ Windows Product Key ေနရာမွာတကယ္လို႔မိမိတို႔ရဲ႕ Windows ေခြမွာပါလာတယ္
တယ္ဆိုရင္ထည့္ေပးလိုက္ပါ..မပါရင္လဲမထည့္ပါနဲ႔ဘာမွမျဖစ္ပါဘူး..ေအာက္က Full name မွာေတာ့
ကၽြန္ေတာ္တို႔ Adminstrator account လိုသံုးရမွာျဖစ္ပါတယ္.. Password ကခံခ်င္လဲရပါတယ္ .မခံခ်င္
လဲျဖစ္ပါတယ္.. Password ထည့္ခဲ့တယ္ဆိုရင္ေတာ့မွတ္ထားေပးပါ..Installation လုပ္ျပီးလို႔ေနာက္
ပိုင္းျပန္၀င္ခ်င္တယ္ဆိုရင္ Password ထည့္ေပးမွ၀င္လို႔ရမွာျဖစ္ပါတယ္..


( ၁၉ ) ဒီအဆင့္မွာေတာ့ ကၽြန္ေတာ္တို႔ Location မွာကၽြန္ေတာ္တို႔ကအခုတင္လိုက္မဲ့ OS ကိုဘယ္ေနရာမွာ
ေနရာေပးမွာလဲဆိုတာကို ေရြးေပးရမွာျဖစ္ပါတယ္..အေပၚမွာေျပာခဲ့သလိုပဲ Partation တစ္ခုသံုးမယ္
ဆိုရင္ ေအာက္မွာျပထားသလိုပဲ Browse ကေနျပီးေတာ့ မိမိတို႔သံုးမယ့္ Partation ကိုေရြးေပးလိုက္
ယံုပါပဲ

( ၂၀ ) ကၽြန္ေတာ္က သီခ်င္းမ်ား ဆိုတဲ့ Partation ( E: ) ကို အသံုးျပဳမွာျဖစ္ပါတယ္..

( ၂၁ )

( ၂၂ )

( ၂၃ ) ဒီအဆင့္ကိုေရာက္လို႔ Finish ေပးလိုက္ျပီဆိုတာနဲ႔ ေနာက္တစ္ဆင့္မွာ Windows တင္ျခင္းအပိုင္းကို
စတင္ျပီး လုပ္ေဆာင္မွာျဖစ္ပါတယ္..

( ၂၄ ) ေအာက္ပံုအတိုင္းေပၚလာျပီဆိုရင္ VMaware Workstation ဆိုတဲ့ Box ေပၚမွာကလစ္လိုက္ပါဒါဆိုရင္
လက္ရွိ Windows တင္မဲ့အပိုင္းမွာ Keyboard ေတြ Mouse ေတြအလုပ္လုပ္လို႔ရသြားပါျပီ..တကယ္
လို႔ အျပင္ကသံုးေနတဲ့ Windows ကိုျပန္သံုးခ်င္တယ္ဆိုရင္ေတာ့ Keyboard က Ctrl + Alt ကိုႏွိပ္
လိုက္ပါ..ဒါဆိုရင္အဆင္ေျပသြားပါလိမ့္မယ္။ VMware Workstation Box ေပၚမွာ Click လိုက္လို႔အ
သံုးျပဳလို႔ ရသြားျပီဆိုရင္ေတာ့ Enter ေခါက္ေပးလိုက္ပါ..

( ၂၅ ) ကၽန္တဲ့ေနာက္ပိုင္းအဆင့္ေတြကေတာ့ ကၽြန္ေတာ္တို႔ပံုမွန္ Windows တင္သလိုပါပဲ..ဘာမွလုပ္ေပးစ
ရာမလိုေတာ့ပါဘူး..ထိုင္ၾကည့္ေနလိုက္ယံုပါပဲ..တကယ္လဲထိုင္ၾကည့္ေနမေနနဲ႔အံုးေနာ္.တစ္ခုခုသြား
လုပ္ေနေတာင္ရပါတယ္..သူဘာသာတင္သြားပါလိမ့္မယ္..အဲ့ဒီေလာက္ကိုအဆင္ေျပပါတယ္..

( ၂၆ )

( ၂၇ )

( ၂၈ )

( ၂၉ )

( ၃၀ )

( ၃၁ )

( ၃၂ )

( ၃၃ )

( ၃၄ ) ဒီအဆင့္ကိုေရာက္ျပီဆိုရင္ေတာ့ ကၽြန္ေတာ္တို႔ အေပၚမွာေပးခဲ့တဲ့ Password ကိုရိုက္ထည့္ျပီး၀င္
လိုက္ယံုပါပဲ..

( ၃၅ ) ဒါဆိုရင္ေတာ့ Windows Installation အပိုင္းျပီးဆံုးသြားပါျပီ..က်န္တဲ့ Application တင္တဲ့အပိုင္းက
ေတာ့ အဆင္ေျပလိမ့္မယ္လို႔ထင္ပါတယ္..

( ၃၆ ) ဒါကေတာ့ကၽြန္ေတာ္ Zawgyi-One သြင္းျပီး ကၽြန္ေတာ့ရဲ႕ဆိုဒ္ကိုျပန္ဖြင့္ၾကည့္ထားတာပါ..ဒီေလာက္
ဆိုရင္ေတာ့အားလံုးပဲအဆင္ေျပေျပနဲ႔လုပ္တက္သြားလိမ့္မယ္လို႔ထင္ပါတယ္..



( ၃၉ ) တကယ္လို႔ကၽြန္ေတာ္တို႔ ကသံုးေနတဲ့ Windows ေလးကိုပိတ္ခ်င္တယ္ဆိုရင္ေတာ့ Close ကိုႏွိပ္ျပီး
ေအာက္ကပံုအတိုင္းေရြးျပီးပိတ္လိုက္ယံုပါပဲ..