မဂၤလာပါခင္ဗ်ာ…
Windows 7 installation လုပ္သည့္အခါ မိမီတင္သည့္ ံwindows 7 (Ultimate or Eternity)DVD တစ္ခ်ပ္ရွိဖို ့လိုအပ္ပါမယ္…..
windows 7 DVD ေခြကို DVD ROM DRIVE ထဲထည့္လိုက္ပါ..
ေခြထည့္ျပိးလွ်င္ ကြန္ပ်ဴတာကို restart ခ်ျပီး ျပန္တတ္လာတဲ ့အခ်ိန္မွာ
keyboard မွ Delete key ကို ၅ ၾကိမ္ထက္မနည္းႏွိပ္ေပးပါ..(အလြယ္နည္းေလး
အတိုင္းေျပာေပးတာပါ) Desktop computer တြင္ အမ်ားအားျဖင့္ Delete key
ကို ႏွိပ္ေပးရျပီး Laptop computer မ်ားတြင္ F9 (သို ့)esc key ကို ႏွိပ္ေေပးရပါတယ္….
အခုဆိုရင္ BIOS တတ္လာပါျပီ..
1.Advanced Bios Feature သို၀င္လိုက္ျပီး
Windows 7 installation လုပ္သည့္အခါ မိမီတင္သည့္ ံwindows 7 (Ultimate or Eternity)DVD တစ္ခ်ပ္ရွိဖို ့လိုအပ္ပါမယ္…..
windows 7 DVD ေခြကို DVD ROM DRIVE ထဲထည့္လိုက္ပါ..
ေခြထည့္ျပိးလွ်င္ ကြန္ပ်ဴတာကို restart ခ်ျပီး ျပန္တတ္လာတဲ ့အခ်ိန္မွာ
keyboard မွ Delete key ကို ၅ ၾကိမ္ထက္မနည္းႏွိပ္ေပးပါ..(အလြယ္နည္းေလး
အတိုင္းေျပာေပးတာပါ) Desktop computer တြင္ အမ်ားအားျဖင့္ Delete key
ကို ႏွိပ္ေပးရျပီး Laptop computer မ်ားတြင္ F9 (သို ့)esc key ကို ႏွိပ္ေေပးရပါတယ္….
အခုဆိုရင္ BIOS တတ္လာပါျပီ..
1.Advanced Bios Feature သို၀င္လိုက္ျပီး
2.First Boot Device ကို DVD ROM ထားရပါမယ္.
3.Second Boot Device ကို Hard Disk ထားရပါမယ္.
ေရြးခ်ယ္ျပီးပါက keyboard မွ F10 ကိုႏွိပ္ကာ save and exit လုပ္ရပါမယ္.
Enter ေခါက္လိုက္တာနဲ ့ windows installation စတင္ လုပ္ေဆာင္ပါျပီ
Restart က်သြားျပီး ျပန္တတ္လာတဲ ့အခါ
press any key to boot CD or DVD ဆိုလွ်င္ Enter or F8 ကိုႏွိပ္ေပးလိုက္ပါ
ေအာက္က ပံုအတိုင္း Black screen နဲ ့loading file တတ္လာပါမယ္..
Step(1)
ကိုယ့္ရဲ႕ System ကို CD ကေန Boot လုပ္ဖို႕ ျပင္ဆင္ၿပီးသြားတဲ့ ေနာက္မွာ Restart ျပန္အတက္ Installation ေခြ ထည့္အၿပီး ျမင္ရမယ့္ Screen က ဒီလို။ ဒီအဆင့္က installation ဆက္လက္လုပ္ေဆာင္ ႏိုင္ဖို႕ အတြက္ လိုအပ္တဲ့ Driver files ေတြကို Loading လုပ္ေဆာင္ေနတဲ့ အဆင့္ျဖစ္ပါတယ္။။။။။။။။
Step(2)
Windows 7 installation progress ဟာ ေနာက္ကြယ္မွာ ဆက္လက္ လုပ္ေဆာင္ေနေၾကာင္း ေဖာ္ျပေနတဲ့ Screen ျဖစ္ပါတယ္။ ဘာမွ လုပ္ေဆာင္ဖို႕ မလို ေစာင့္ၾကည့္ေနယံုပါပဲ။။။။။။။။
Step(3)
ဒီအဆင့္မွာ ကိုယ့္စက္မွာ အသံုးျပဳမယ့္ Language , Time နဲ႕ Currency format အပါအဝင္ ကီးဘုတ္ အမ်ိဳးအစားကိုပါ ေရြးခ်ယ္ေပးရမယ္။ ၿပီးရင္ Next လုပ္လိုက္ပါ။။။။။။။။
Step(4)
အားလံုး အဆင္သင့္ ျဖစ္ၿပီဆိုရင္ ဒီအဆင့္မွာ Install Now .. ဒီ installation ဟာ Clean installation မို႕လို႕ ပံုမွန္အားျဖင့္ ေအာက္မွာတြဲပါေနတဲ့ Repair your computer တို႕ ဘာတို႕ကို ထည့္သြင္း စဥ္းစားဖို႕ မလိုဘူး .. အဲေကာင္ေတြက နဂိုရွိၿပီးသား Windows 7 error တစ္ခုခု တက္ၿပီး ျပန္ျပင္ခ်င္ရင္ သံုးတာ .. ေလာေလာဆယ္ေတာ့ Install now ကိုပဲ ႏွိပ္လိုက္ပါ။။။။။။
Step(5)
Install Now ကို ႏွိပ္လိုက္ၿပီးေနာက္မွာ Setup စတင္လုပ္ေဆာင္ပါၿပီ ဆိုတဲ့ အေၾကာင္း ျပတဲ့ Screen တက္လာတယ္ .. မိမိစက္ရဲ႕ စြမ္းေဆာင္ရည္ကို လိုက္ၿပီး ဒီေနရာမွာ အခ်ိန္အနဲနဲ႕ အမ်ားၾကာမွာပါ စက္ေကာင္းရင္ေတာ့ မိနစ္ ၂၀ ေလာက္ပါပဲ။။။။။
Step(6)
ဒီအဆင့္မွာကေတာ့ သူတို႕ ေဖာ္ျပထားတဲ့ License Agreement ကို အသံုးျပဳက နားလည္သေဘာေပါက္ၿပီး သေဘာတူ လက္ခံၿပီးေၾကာင္း အတည္ျပဳေစတဲ့ ေနရာ .. ဒီေနရာမွာ I accept the license terms ကို Select လုပ္ၿပီးမွာ ေရွ႕ဆက္ လုပ္ေဆာင္လို႔ ရမယ္။။။။။
Step(7)
ဒီအဆင့္မွာ ကိုယ္လုပ္မယ့္ Setup က Upgrade installation လား Custom installation ဆိုတာ ေရြးေပးရမယ္ .. Upgrade installation ဆိုတာ အလြယ္ေျပာရရင္ နဂိုရွိၿပီး Windows ( ဥပမာ – Vista ) ကေန ေနာက္သူ႕ထက္ျမင့္တဲ့ Versions ( ဥပမာ – Windows 7 ) တစ္ခုဆီ ျမွင့္တာကို ေခၚၿပီး .. Custom ဆိုတာကေတာ့ နဂိုရွိၿပီးသား ဝင္းဒိုးရွိေနမယ္ ဆိုရင္ေတာင္ ဒီ ဝင္းဒိုးအသစ္နဲ႕ အစကေန အဆံုး အသစ္တစ္ခုအေနနဲ႕ အစားထိုးေစတာကို ေခၚတယ္ .. Custom installation ကို Clean installation လုပ္ေဆာင္မႈ အေနနဲ႕ သံုးတယ္။
Custom installation ဆိုတာကိုပဲ ေရြးေပးလိုက္ပါ။ ဘာျဖစ္လို ့လဲ ဆိုေတာ့ ကၽြန္တာ္တို ့က Free သံုးမွာေလ။။။
Step(8)
ဒီပံုမွာေတာ့ Unallocated space ဆိုၿပီး 24GB ရွိတဲ့ Disk တစ္ခုပဲ ရွိလို႕ Windows Setup ကို ဒီမွာပဲ တင္ရမယ္ .. တကယ္လို႕ ပါေတးရွင္း ၂ ခုရွိေနရင္ေတာ့ ႀကိဳက္ရာ တစ္ခုမွာ ေရြးတင္ႏိုင္တယ္ ..ဒီ ေနရာမွာပဲ ACPI/RAID/SATA controller ေတြအတြက္ လိုအပ္မယ့္ Drivers ေတြကို Load Driver Option ကေန တစ္ဆင့္ install လုပ္လို႕ ရတယ္ .. တစ္ျခားျဖည့္သြင္းရမယ့္ Drivers မရွိခဲ့ရင္ Next ကိုႏွိပ္ပါ။။။။။။။
Step(9)
ဒီ advanced options ေပၚလာခဲ့ၿပီ ဆိုရင္ ဒီေနရာကေန ပါေတးရွင္း တစ္ခုတည္း ရွိတာကို ၂ ခု ( သို႕တည္းမဟုတ္ ) ၃ ခု အစရွိသျဖင့္ ခြဲတာေတြ .. နဂိုရွိေနၿပီးသား ပါေတးရွင္း အေဟာင္းကို Format ခ်တာေတြ လုပ္ေဆာင္ႏိုင္မယ္။ ရည္ရြယ္ထားတဲ့ ပါေတးရွင္းမွာ လုပ္ေဆာင္ခ်င္တဲ့ ျပင္ဆင္မႈေတြ လုပ္ေဆာင္သြားၿပီရင္ေတာ့ Next ကို ႏွိပ္ပါ။။။။။။။။
Step(10)
ဒီအဆင့္ကေတာ့ Windows 7 installation ရဲ႕ အဓိကအပိုင္းျဖစ္တဲ့ major components ေတြ install လုပ္တဲ့ အပိုင္း .. ဒီ Process က စက္ရဲ႕ စြမ္းေဆာင္ရည္ေပၚလိုက္ၿပီး ၁၀ မိနစ္ကေန မိနစ္ ၆၀ ပတ္ဝန္းက်င္ ၾကာျမင့္ႏိုင္ပါတယ္။။။။။။။။။
Step(11)
အထက္က အဆင့္မွာေဖာ္ျပခဲ့တဲ့ လုပ္ေဆာင္မႈေတြ တစ္ဆင့္ခ်င္း ( ေအာက္ဆံုး Completing installation အဆင့္မပါ ) အဆင့္အားလံုး ၁၀၀ % လုပ္ေဆာင္ၿပီးရင္ ဒီ အဆင့္မွာ ကြန္ျပဴတာ Reboot က်သြားမယ္။ ေစာင့္ရတာ စိတ္မရွည္လို႕ ခ်က္ခ်င္း က်ေစခ်င္ရင္ Restart Now ကို ႏွိပ္လို႕လည္း ရပါတယ္။
Step(12)
ဒီအဆင့္ကေတာ့ registry settings ေတြကုိ Update လုပ္တဲ့ Process .. ဘာမွ လုပ္ဖို႕ မလို .. ထိုင္ၾကည့္ေနယံုပါပဲ။။။။။။။
Step(13)
ဒီအဆင့္မွာ Setup စတင္လုပ္ေဆာင္ေနၿပီ ဆိုတာ ျပပါတယ္။။။။။
Step(14)
အဆင့္ ( ၁၀ ) မွာ မၿပီးဆံုးေသးပဲ က်န္ေနခဲ့တဲ့ ေနာက္ဆံုးအဆင့္ Completing installation အဆင့္ကို ဒီအဆင့္မွာ သူ႕ဘာသာသူ ဆက္လုပ္ပါတယ္။။။။။။။။
Step(15)
ဒီအဆင့္မွာ Windows 7 installation ရဲ႕ ကနဦး installation လုပ္ေဆာင္မႈေတြ ၿပီးစီးၿပီး ကြန္ျပဴတာ ဒုတိယ တစ္ႀကိမ္ Reboot က်ဦးမယ္။ လုပ္ေဆာင္ဖို႕ က်န္ေနေသးတဲ့ Setup လုပ္ငန္းစဥ္ေတြကို Windows ျပန္အတက္မွာ ဆက္လက္လုပ္ေဆာင္သြားမယ္ ဆိုတာ ဒီအဆင့္မွာ ျပပါတယ္။။။။။
Step(16)
Windows 7 စတင္ပါၿပီ .. ဒီ Screen ကို ဝင္းဒိုးတက္တိုင္း ျမင္ေတြ႕ရမွာပါ။။။။
Step(17)
ပထမဆံုးအႀကိမ္ စတင္အသံုးျပဳမႈ အတြက္ အေျခအေနအားလံုး အဆင္သင့္ ျဖစ္ေအာင္ ျပင္ဆင္ေပးေနတဲ့ အဆင့္ပါ။ ဒီ အဆင့္ကိုေတာ့ ဒီတစ္ႀကိမ္သာေတြ႕ရမွာ ျဖစ္ၿပီး ေနာက္ Windows တက္တိုင္း ျမင္ေတြ႕ရမွာ မဟုတ္ပါဘူး။။။။။။
Step(18)
ဒီ အဆင့္က Windows 7 ရဲ႕ အလွအပေတြကို အဓိက ေဖာ္ေဆာင္ေပးမယ့္ Aero စြမ္းေဆာင္ရည္ ကြန္ျပဴတာ မွာ အျပည့္ အဝ ရွိမရွိ Video performance ကို စစ္ေဆးေနတဲ့ အဆင့္ပါ။။။။။
Step(19)
စစ္ေဆး ဆံုးျဖတ္မႈေတြ အားလံုးၿပီးဆံုးလို႕ အဆင္ေျပၿပီဆိုရင္ ဒီ အဆင့္မွာ ကိုယ့္ကြန္ျပဴတာအတြက္ အမည္နဲ႕ Network မွာသံုးမယ့္ အမည္ကို ေပးရမယ္။ ၿပီးရင္ Next ကိုႏွိပ္လိုက္ပါ။။။။။။
Step(20)
ဒီအဆင့္မွာေတာ့ create လုပ္ခဲ့တဲ့ အေကာင့္ အတြက္ password ကို ေပးရမယ္။ ေသခ်ာေစခ်င္လို႕ ၂ ခါေပးခိုင္းတယ္။ ၿပီးေတာ့ တကယ္လို႕ ကိုယ့္ password ကို ေမ့သြားခဲ့မယ္ ဆိုရင္ ရုတ္တရက္ အစျပန္ေခၚလို႕ ရေအာင္ password hint ကိုပါ ေပးေပးရမယ္။။။။။။။။ (မေပးလည္းရတယ္ ကိစၥမရွိဘူး)
Step(21)
တကယ္လို႕ ကိုယ္ဟာ တကယ့္ Genuine Windows 7 DVD ဝယ္ခဲ့တယ္ ဆိုရင္ ဒီေနရာမွာ အဲ့ DVD နဲ႕ တူတူ ပါလာတဲ့ Product key ကို ထည့္ေပးရမယ္။ အဲ့ဒီ ကီးဟာ ကိုယ့္စက္မွာ Windows 7 ဘယ္ Version ကို တင္ရမယ္ ဆိုတာ ဆံုးျဖတ္ေပးမွာ ျဖစ္ၿပီး ၊ 32 bit ေရာ 64 bit ေရာအတြက္ Product key က တူတူပဲ။ တကယ္လို႕ ကိုယ္သံုးတဲ့ DVD က မူရင္းေခြ မဟုတ္ဘူး ဆိုရင္ Automatically activate Windows when I’m online. ဆိုတာကို ကလစ္ေပးၿပီး ဝင္းဒိုးတက္လာမွ Windows Genuine Crack တစ္ခုနဲ႕ Genuine ျဖစ္သြားေအာင္လုပ္လို႕ ရသလို တကယ္လုိ႔ ကိုယ့္ အေခြက ျပင္ဆင္ထားတဲ့ Activated လုပ္ၿပီးသား အေခြ ဆိုရင္လည္း ဒီေနရာမွာ Automatically activate Windows when I’m online. ကိုပဲ ေဘးက Check box မွာ အမွတ္ေပးၿပီး ေရွ႕ဆက္သြားလို႕ ရတယ္။
Step(22)
ကြန္ျပဴတာတစ္ခုလံုးအတြက္ Problems အနည္းဆံုးနဲ႕ တည္ၿငိမ္တဲ့ စြမ္းေဆာင္ရည္ အျပည့္ရဖို႕ ၊ Windows တစ္ခုလံုး အစဥ္သျဖင့္ Update ျဖစ္ေနေစဖို႕ အေကာင္းဆံုးက ဒီေနရာမွာ Use Recommended Settings ကို သံုးတာ အေကာင္းဆံုးပါပဲ .. မလိုခ်င္လည္း ပိတ္ထားလို႕ ရၿပီး ဒီ Options အခ်ိန္းအေျပာင္းက ေနာက္မွ Ctrl panel ကေန ျပန္လုပ္ယူလည္း ရပါတယ္။။။။
Step(23)
ကြန္ျပဴတာအတြက္ လိုအပ္တဲ့ Time and Date Settings ကို ဒီေနရာမွာ ခ်ိန္ညိွေပးရပါတယ္။။။။။။။။
Step(24)
ကိုယ့္ ကြန္ျပဴတာဟာ ဘယ္လို network မ်ိဳးမွာ ရွိတယ္ဆိုတာ ေရြးခ်ယ္ေပးရမယ္။ အမ်ားအားျဖင့္ေတာ့ အိမ္သံုး ကြန္ျပဴတာေတြ အတြက္ Home Network ကိုေရြးခ်ယ္ၾကၿပီး .. အလုပ္မွာ ရွိတဲ့ network မွာ သံုးမယ့္ ကြန္ျပဴတာေတြ အတြက္ Work network .. ဒါမွမဟုတ္ Network မွာ ရွိတဲ့ ဘယ္ကြန္ျပဴတာကိုမွ မသိဘူး ဥပမာ Airport မွာလိုမ်ိဳး Coffee shop မွာလိုမ်ိဳး သံုးတဲ့ ကြန္ျပဴတာ ၊ ေနာက္ၿပီး အဲ့ကြန္ျပဴတာက Mobile Broadband လည္း ရွိေနတယ္ဆိုရင္ ဒါကို Public network .. စသျဖင့္ေရြးခ်ယ္ေပးရပါမယ္။။။။။။။။။။
Step(25)
ခုနကလို ေရြးခ်ယ္မႈေတြ ၿပီးဆံုးတဲ့ ေနာက္မွာေတာ့ ဒီအဆင့္မွာ Network နဲ႕ ခ်ိတ္ဆက္မႈ အပိုင္း လုပ္ေဆာင္ပါတယ္။။။။။။။။
Step(26)
ဒါကေတာ့ ေနာက္ဆံုးတကာ့ ေနာက္ဆံုးအဆင့္ finalizing settings သတ္မွတ္တဲ့ အဆင့္ပါ။။။။။။။။။။။။။
Step(27)
Windows တက္လာပါၿပီ။ ဒါ Welcome Screen ပါ။
Step(28)
အားလံုး အသင့္ျဖစ္ေစဖို႕ Desktop ကို ျပင္ဆင္ေနပါၿပီ။ ၿပီးပါေတာ့မယ္။။။။။။။
Step(29)
ဒါ Windows 7 ပါပဲ .. အားလံုးၿပီးခဲ့ပါၿပီ။ လိုအပ္တာေလးေတြ ျပင္ဆင္ရမွာေလးေတြ ေတာ့ ရွိေသးတယ္ .. ဒါေပမယ့္ ဒီ ၂၉ ဆင့္ကေတာ့ ဝင္းဒိုးအၾကမ္းထည္ ပံုေဖာ္ျခင္းပဲ .. သူ႕ ေနာက္မွာ လိုအပ္မယ့္ drivers တင္တာေတြ .. softwares တင္တာေတြ ရွိေသးတယ္ .. ေခါင္းစဥ္က Windows Installation မို႕လို႕ ဒီေလာက္ဆို လံုေလာက္ပါၿပီ။ဒီ Post ေလးမွာ အဆင္မေျပတာမ်ားရွိခဲ့ရင္ ကၽြန္ေတာ္႔ကိုေျပာပါ။ အဆင္ေျပခဲ့ရင္ သူငယ္ခ်င္းေတြကို share ေပးပါ။။။။။။။။။။။
♥♥♥ေပ်ာ္ရႊင္ပါေစ♥♥♥
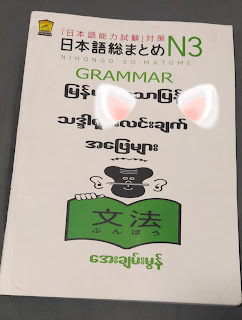

No comments:
Post a Comment